How to Use Widgets in Windows 11?
Last Updated :
18 Apr, 2025
Windows 11 offers new features that are designed to improve user experience and productivity to implement any ideas and system configurations. The Widgets panel is one of these elements that jump out as being very useful to the users for delivering personalized content—like news, weather, calendar events, and more supports. Small cards known as widgets are used to provide dynamic content directly on the taskbar by an automatic memory management system. To use the widgets board in the Windows operating system effectively, you need to be signed in with your official Microsoft account.
In this article, we'll explore the new features of Widges and How to Use Widgets in Windows 11.
Small, interactive displays to monitor the overall process called widgets show current information. In Windows 11, take the following actions to open the Widgets panel by implementing system software -
- Press the unique Icon for Widgets: The Widgets icon is a small square with four pieces that are located on the taskbar where the terminal is present. This icon can be clicked to open the Widgets panel manually.
- Make an operating gesture: To access the operational Widgets panel on a touchscreen device processor, swipe from the left edge of the screen toward the optimal center.
- Implement keyboard shortcuts: To quickly open the Widgets panel, press the Windows key + W from the keyboard.
Your official Microsoft account is linked with Windows 11 Widgets, enabling a smooth experience across all of your internal devices. You may synchronize your widgets automatically and preferences by logging in with a Microsoft account, making your customized information accessible on any Windows 11 device processor. To view all the essential widgets for the weather application, calendar, Microsoft To-Do list, news app, stocks prediction model, photographs, and other items, open the widgets board manually.
Now, follow the below steps and implement them to Use Widgets in Windows 11 effectively.
Even if you've configured the Windows 11 taskbar to conceal the widgets button functionally, the keyboard shortcut remains functional for the overall system operation.
- Press Win + W from the keyboard > Click on the widget icon (on the left of the taskbar)
- Click on Open > Hold and swipe from the left to open the system widgets panel

Depending on the information a widget has, you can do different operations with it by following the steps. For example, you can check completed activities within the system without accessing the main program by using the Microsoft To-Do widget setup.
- Tap on the plus (+) sign to add more required Widgets > Select the Pin option
- Click on Find more Widgets > Download the Widgets (as per requirement)
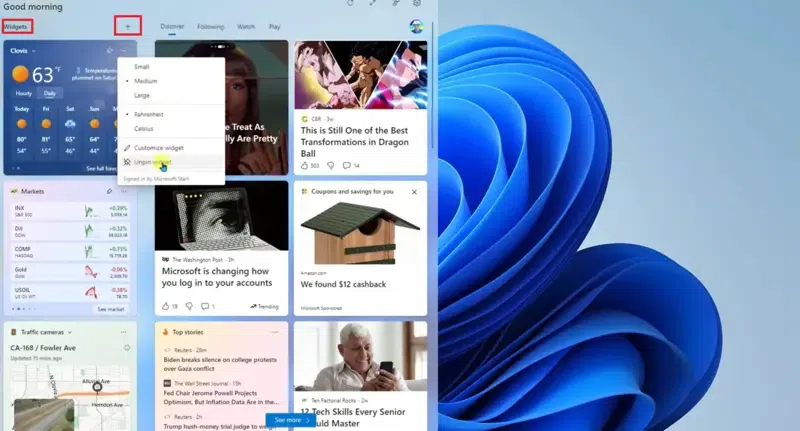
To view the service powering the information on the widget panel system, open the widget's menu by selecting More Options (three dots) in the upper-right corner of your screen.
- Find and Select the three-dotted button at the upper right corner > Tap on Customize

Conclusion
Windows 11's widgets are an effective tool for maintaining the overall management of the organization and knowledge distribution system. You may design a unique area that provides the essential information by spending some time customizing your Widgets panel on the device location. Follow the methods to use Widgets in Windows 11 by maintaining a Microsoft account. With Windows 11 and an official Microsoft account, Widgets make it simpler than ever to stay connected and productive by following the system, whether you're checking the weather, reading the news, or organizing your daily activities.
Also Read
Similar Reads
How to use Emojis in Windows 10?
Adding emojis to your emails, documents, or social media updates can bring a playful and expressive touch to your conversations. Windows 10 comes with a pre-installed emoji keyboard that simplifies the process of using and inserting emojis in different programs. In this tutorial, we'll demonstrate t
3 min read
How to Check for Updates in Windows 11?
In addition to performing regular security checks, it is also important to keep compliant with the current trend of keeping almost every device’s software and application up to date. This also applies to the Windows 11 operating System. Updates may include new possible options, improve the existing
4 min read
How to Get the Weather Widget on Windows 11 Taskbar?
Windows 11, the latest version of Microsoft's operating system, introduces exciting new features to enhance user experience. One such feature is the weather widget on the taskbar, providing users with quick access to essential weather information. Whether you're planning your day or want to get weat
3 min read
How to Take Screenshots in Windows 11
Did you know over 70% of Windows users are worldwide, and if we go more specifically with Windows 11, then according to Wikipidia, over 35% of users in the world are using Windows 11 as there PC operating system? This is a huge number, showing how popular Microsoft's latest OS is. If you're among th
5 min read
How to Install Package Manager in Windows 11?
Installing a package manager on Windows 11 is a convenient way to streamline your software management. One of the most popular tools for this purpose is Winget, the built-in Windows 11 package manager. With Winget, you can easily download, install, and update software via the command line, making it
5 min read
How to Create Windows 11 Interface using HTML5 ?
In this article, we will see how to create a Windows 11 interface using HTML5. Approach: To create Windows 11 interface we will use HTML, CSS, and JavaScript. If you want to change to design you can add more functionality to it. In this article, we will divide the whole thing into three different pa
4 min read
How to Customize Taskbar in Windows 11?
The taskbar is the command center of your Windows 11, providing quick access to your most frequently used applications and tools. How to customize the taskbar is vital component that can transform your desktop into a personalized hub that affects your workflow and enhances your work productivity to
7 min read
How to Install Microsoft PowerToys on Windows 11?
Microsoft PowerToys is a set of utilities designed to empower users with advanced features and functionalities not readily available within the standard Windows operating system. From enhanced window management to productivity-boosting tools, PowerToys offers a plenty of options to tailor your Windo
3 min read
How to Open File Explorer in Windows 11?
Short Preview!Here is a short preview of our active and speedy learner. Follow these steps to open File Explorer on your Windows PC. Method 1: Simply Type "File Explorer" in the search bar.Method 2: press the "Windows key + E."File Explorer will open, allowing you to manage files and folders in Wind
4 min read
How to Enable Copilot in Windows 11 using Taskbar?
Windows 11 is the most recent version of Microsoft, which brings cool features like improved user experience and efficiency. Windows Copilot is one of such standouts among features as it is an intelligent and powerful tool that serves the purpose of simplifying typical everyday computer operations a
4 min read