How To Translate a Document In Google Docs
Last Updated :
13 Jul, 2024
How To Translate a Document In Google Docs - Quick Steps
- Open Google Docs App
- Open Your Document
- Access the Menu
- Select “Translate Document”
- Choose the Language
- Name the Translated Document
- Save and Translate
- Review and Edit
Are you struggling to translate a document in Google Docs? Whether you need to translate a document for a project, a client, or personal use, Google Docs offers a seamless and efficient solution. This powerful translate document service allows you to translate PDF documents in Google, making your work accessible in multiple languages.
In this article, we'll explore the steps to translate a document in Google Docs, ensuring your content is accurately converted to meet your needs. Also, you'll discover how to translate a document online and translate a document for free, enhancing your productivity and broadening your reach. By the end of this tutorial, you'll be a pro at using Google Docs to translate documents with ease.
 How To Translate a Document In Google Docs
How To Translate a Document In Google DocsHow to Translate a Document from English to Hindi in Google Docs
Thanks to the versatility of Google Docs, you can not only translate an entire document to Hindi (or any other language of the 100 languages that it supports), but you can also type a document from scratch in Hindi. Whatever you are looking for, we have got it covered!
If you have a document that is already typed in English and now you want the entire text to be converted to Hindi, then follow these steps-
Step 1: Open the Document
Go to the Google Docs home page and open the document that you wish to translate to Hindi by clicking on it.
 open the desired document
open the desired documentStep 2: Choose the Translate Document Option
Go over to the tools tab and click on the translate document option.
 translate document option
translate document optionStep 3: Choose the language
In the pop up that opens, choose Hindi from the choose a language drop-down.
 select the desired language
select the desired languageNote that the title of the translated document is already present in this box by default. However, if you wish to make changes in the title, just type away in the title box.
 rename the document if needed
rename the document if neededStep 4: Translate the document
Click on the translate button to translate the document to Hindi. Note that the translated document opens in a new tab.
 translated document
translated documentThings to Consider Before Changing Language in Google Docs
Before you change the typing language for a single document in Google docs, you should keep the following points in mind-
- Changing the language does not affect the existing text - If you have changed the typing language for a Google docs, then it does not mean that any existing text would automatically be converted to the new language. You will have to do that additionally.
- Changing the language does not affect the existing documents - Changing the language for a google docs won't change the language for other documents. To change the language for all documents, you will have to change the default settings as discussed in the last section of this post.
- Consider how you collaborate - When you are collaborating on a document, make sure that the other people know of the language change.
How to Change the Typing Language for a Single Document in Google Docs
The previous method is best suited when you simply want to change the language of a document that is already typed. But in case you wish to type a document in Hindi, then follow the steps given below-
Step 1: Open a new document
First things first, open a blank document from the Google Docs home page by clicking on the plus sign page.
 open a new document
open a new document Step 2: Go to the file tab
Click on the file tab present in the ribbon.
 go to the file tab
go to the file tabStep 3: Go to the language drop-down
Click on the language drop-down from the list.
 click on the language drop-down
click on the language drop-downStep 4: Select the desired language
Select the language that you need, Hindi in this case.
 select the desired language
select the desired languageStep 5: Click on the three dots
Click on the three dots present in the right side of the ribbon. This will open a number of other options, input tools being on the extreme right.
Note that the input tools menu will appear (and is required) only for a non-Latin language (like Hindi).
 click on the three dots
click on the three dots To the extreme right of the newly opened ribbon, you will see an icon with a Hindi alphabet. That is the input tools option. Simply click on the drop-down next to it.
 input tools dropdown
input tools dropdownDepending on how you want to write, you can choose one of the following options from the drop-down:
- Hindi(with the alphabet symbol)- This will let you type letters like you normally do in English and would provide a list of matching Hindi scripts based on the phonetics.
- Devanagari(phonetic) - This will open a keyboard at the bottom right corner from where you can select English letters and the corresponding phonetics based Hindi letter will be inserted in the document.
- Devanagari(INSCRIPT) - This is just like the above option except that it contains vowel/diacritical marks.
- Hindi(with the pen symbol) - This will let you write a Hindi letter on a white board and would then provide a list of possible matches that you can click on to insert in the document.
For the sake of this example, we are choosing the first option.
 select Hindi
select Hindi Step 8: Start typing in Hindi
In order to type in Hindi, you should keep the following points in mind-
- Simply begin by typing the text in English based on phonetics. As an example, in order to type 'हम' in Hindi, you have to type 'ham' or 'hum' and not 'We'.
- You will see that as you type, a list of options will appear with the first option selected by default. If you want to insert the first option itself, then you don't even need to click on it. Simply press space and the Hindi word would appear on the screen.
Here is a demonstration-
 start typing
start typing How to Change the Default Typing Language in Google Docs
In the previous section, we had to follow some steps in order to change the typing language for a document in Google docs. But if you are someone who uses a language other than English to work in Google docs, then changing the language for each document might become tedious.
To solve that problem, you can change the default typing language in Google Docs. Follow these steps to do this-
Step 1: Go to Google Drive
Go to the Google Drive home page. Login if you are not logged in already.
 open google drive
open google driveStep 2: Go to settings
Go to the settings icon present in the top right corner of the page and click on settings.
 go to settings
go to settings Step 3: Go to language settings
In the new page that opens, click on the 'change language settings' option present under the language header.
 go to change language settings
go to change language settings Step 4: Edit language
In the new page that opens, click on the pen icon present in the preferred language section.
 click on the pen icon
click on the pen iconStep 5: Search the language
In the pop-up that opens, search and select the desired language, Hindi in this case.
 search the language
search the languageStep 6: Save changes
Click on the save button to save the changes.
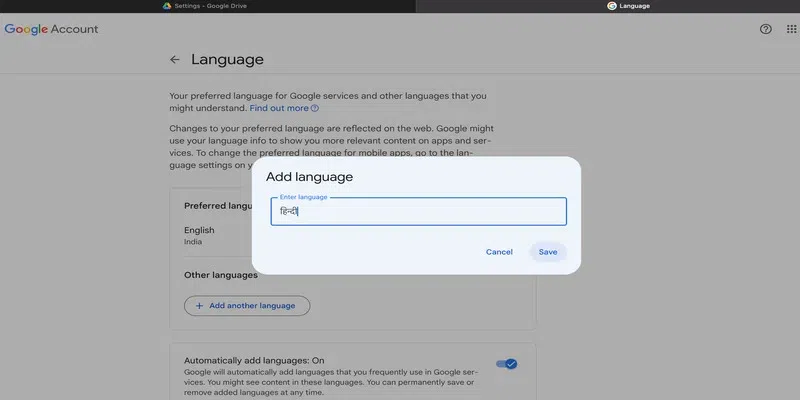 save the changes
save the changesConclusion
In conclusion, using Google Docs to translate a document is a straightforward and efficient process that can save you time and effort. With the powerful translate document service, you can effortlessly translate PDF documents in Google and other formats, making your content accessible in multiple languages. Whether you need to translate a document online or are looking for a way to translate a document for free, Google Docs has you covered. By following the steps outlined in this article, you can ensure accurate and seamless translations, enhancing your productivity and expanding your reach. Embrace the ease and convenience of Google Docs for all your document translation needs today
Similar Reads
How to Save a Document in Google Docs
Google Docs has emerged as a go-to platform for many. However, even in the world of seamless online editing, there comes a time when you must save or export your document for various purposes, be it sharing via email, creating a physical printout, or converting it into a different format. To navigat
7 min read
How to Import a Word Document into Google Docs
Have a Word file you need to work on using Google Docs? You're not alone. Many users frequently switch between Microsoft Word and Google Docs for editing, sharing, or collaborating. The good news? You can import a Word document into Google Docs quickly—without losing formatting or content. Whether i
5 min read
How to Use APA Format in Google Docs
Mastering the APA format is crucial for producing clear, professional academic papers. Google Docs offers a user-friendly platform for applying these guidelines seamlessly. Whether you're a student preparing a research paper or a professional working on a scholarly article, understanding how to use
6 min read
How to Use AI in Google Docs
Discover the incredible potential of AI in Google Docs! From offering smart suggestions to predicting your next words, AI enhances your writing experience. Learn how to Use AI in Google Docs to effortlessly improve your documents in our easy-to-follow guide. Use AI in Google Docs What's new AI in Go
4 min read
How to Get an Em Dash in Google Docs
The Em Dash (—) is a versatile punctuation mark used in writing to create emphasis or indicate a break in thought. It’s longer than a hyphen (-) and an en dash (–) and can add a professional touch to your documents. But how do you insert an Em Dash in Google Docs, you ask? Well, it’s simpler than yo
4 min read
How to Change Font in Google Docs
Change default font in Google Docs - Quick StepsGo to Google Docs > Create New DocumentType anything with Default fontHighlight text > Select style dropdownHover Normal Text > Click Update ‘normal text’ to matchGo to Style dropdown > select Options > Save as my default stylesChanging
6 min read
How to Move a Table in Google Docs
Google Docs, a free online document editor offered by Google, provides an array of features for document creation, editing, collaboration, and storage. Users can initiate a document from scratch or opt for one of its templates. Within Google Docs, you have the flexibility to alter fonts, font colors
6 min read
How To Add Watermark In Google Docs
Transforming your documents into professional masterpieces just got easier with Google Docs. Learn how to seamlessly incorporate watermarks, whether it's a subtle text overlay or a striking image, using the powerful features within the Insert menu. Explore the nuances of text formatting and transpar
13 min read
How to Add Footnotes in Google Docs
Learning how to add footnotes in Google Docs is a straightforward process that can significantly improve the clarity and credibility of your documents. If you're writing a research paper, crafting a report, or simply need to provide references, footnotes in Google Docs offer a neat way to include su
7 min read
How To Use Google Docs To Transcribe Audio
Transcribe Audio in Google Docs - Quick StepsOpen Google Docs > Create a DocClick on Tools > Select Voice TypingSelect language and click on mic > Start SpeakingTranscribing audio into text using Google Docs, or any similar transcription tool, offers several important benefits across variou
3 min read