Many people use Incognito Mode in Google Chrome, thinking their browsing history is completely private. While it's true that Chrome doesn’t save your history, cookies, or site data in this mode, that doesn’t mean your activity is entirely invisible.
In this blog, we’ll clear up the common myths about Incognito Mode, show you if and how incognito history can be checked, and explain how to delete any traces that might still be left behind, especially at the network or device level.
How to View & Clear Chrome Incognito History (Windows)
To check & Remove Chrome Incognito History on Windows, the following guidelines should be used. Let us start with the Chrome Incognito history removal process!
1. Check Incognito History on Windows
Below are the steps mentioned to see the incognito history. Follow them properly.
Step 1: Open a Command Prompt (Administrator) by searching it in the search box.

Step 2: Type the command ipconfig /displaydns to see a DNS cache history.
.png)
Step 3: Now you can see the detailed information about websites that were recently visited and didn't show up in history.
.png)
2. Delete Incognito History Permanently on Windows
To delete that history, you have to perform the following steps:
Step 1: Open the Command Prompt as mentioned above
Step 2: Type the command ipconfig /flushdns to clear the DNS.
.png)
Step 3: This will flush the DNS entries and now nobody can view websites that you've visited.
.png)
Check & Remove Incognito History of Chrome (Android Phone)
After completing the section for Windows devices, it is time to understand the process of viewing and Removing Chrome Incognito History on Phone. We will start with the steps required for viewing Chrome History on Android.
1. Check Incognito History on Android
A person can't see DNS Cache on Android Devices, but we can use third-party apps to view Incognito History on Android Devices. Examples of such apps are Hoverwatch, KidsGuard, etc.
We have permission to view the incognito history with the help of these apps, but we don't have permission to delete the history. The problem with these apps is that they can track much more information than the requirement, and that's why it is sometimes risky to use.
2. Delete Incognito History on Android
Below are the mentioned steps to delete Incognito History on Android Devices. Following these simple methods lead you to delete the history and clear the DNS Cache using the Chrome Browser.
Step 1: Launch Google Chrome on your Device.
Step 2: Type "chrome://net-internals/#dns" in the address bar and press Enter.
.webp)
Step 3: Press 'Clear Host Cache' to delete the Device's DNS Cache.
.webp)
Step 4: Exit from Chrome.
Steps to View & Remove Incognito History of Chrome (MacOS)
As we are approaching the end of the topic, let us have a look at the process to See and Clear Incognito Chrome History on Apple operating systems. We will start with the Incognito History Checking of MacOS.
1. Check Incognito History on MacOS
Below are the mentioned steps to view the Incognito History on macOS
Step 1: In macOS, choose the 'Applications' Folder and Press 'Utilities' in the Application Folder.

Step 2: First, open 'Console' by double-clicking it.
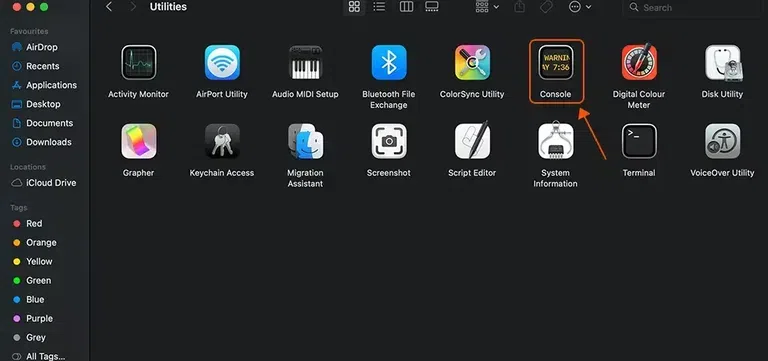
Step 3: On the Device, type "any:mdnsresponder" at the search bar on top of the Window.

Step 4: Click on the 'Play' button in the toolbar section.

Step 5: Back to 'Utilities' and press on the 'Terminal'.
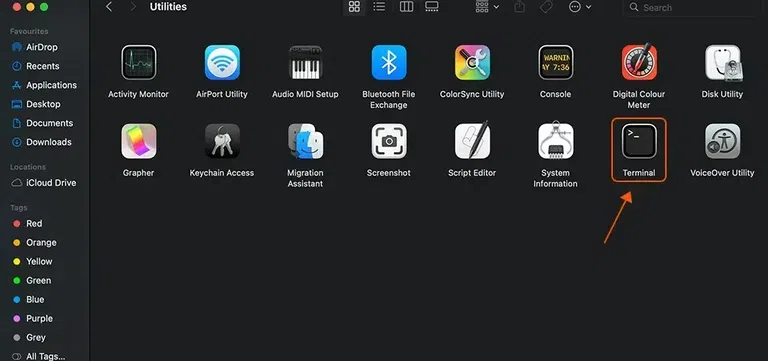
Step 6: Enter the command 'sudo killall -INFO mDNSResponder' command and press Enter. Here, you require the password for entry.

2. Delete Incognito History on MacOS
Below are the mentioned steps, which will help you in deleting the Incognito History on macOS.
Step 1: Select the 'Utilities' section after launching Applications on the Mac Device.

Step 2: Click on the 'Terminal' Section to launch it under the Terminal Section.

Step 3: In the terminal, enter the command "sudo killall -HUP mDNSResponder", andpress Enter. Here, you require a password to enter it.

Step 4: The above step will delete the DNS Cache and clear Incognito History.
Steps to Check and Clear Incognito Chrome History (iPhone)
At last, we will look at the steps required to Clear and Check iPhone Chrome Incognito History. Let us start with the steps needed for Checking Chrome Incognito History.
1. Check Incognito History on iPhone
For iPhone, below are mentioned steps you must follow to view incognito history on the iPhone
Step 1: The very first step, go to Settings and open Safari there.
.webp)
Step 2: Once, you are inside Safari, just click on Advanced as shown in the image.
.webp)
Step 3: After going inside Advanced, just click on Website Data, and you will be able to see Incognito History there.
.webp)
2. Delete Incognito History Permanently on iPhone
For deleting Incognito History on your iPhone, the option you have is to Restart your iPhone or you can enable Airplane mode for a second. The above step will flush the DNS Records.
.webp)
How is Browsing History Saved in Incognito?
Many of us might think that the browsing history in incognito mode is not retrieved at all, but this is not true. Temporary data, like cookies or log-in details for websites, the searches you perform, or any data entered on web forms is not saved, preserving the confidentiality of your data.
However, The Incognito browsing history can be seen by your Internet Service Provider ( ISP ) and the websites you visit may still have a record of your online activity. Also, some government authorities do possess the right to see your online activities. That's why Incognito is not the safest way to browse privately. In this article, We will see how to delete incognito history from each device
Note: You can check out this detailed article on How to Delete Incogonito History.
There are ways in the Windows Operating System by which we can see our incognito history:
1. Third-part Applications
Many third-party software tools are available on the internet like mSpy, Hoverwatch, and Famisafe to check Incognito History.
2. DNS Cache
The DNS cache contains all the records of recent website visits so that the next time you visit the same website, you can get a quick response from the DNS server. In short DNS cache speeds up the process of matching IP Addresses by handling the names of recently visited addresses before the request is sent out to the internet.
Hence, the DNS cache is the main cause by which your browsing history is saved. So must Clear the DNS Cache from your Android device now!
As the DNS cache is stored locally on our Computer, we can easily view and clear it very easily using the command prompt. To do so follow the below-mentioned steps properly.
How to Hide Browsing History in Incognito Mode?
Following are the ways by which you can privately browse the web in the Incognito Mode:
- Use a reliable VPN: A Virtual Private Network(VPN) has to work to protect our online surveillance data by encrypting the traffic and hiding IP Addresses.
- Using Secure Web Browser: Using a secure web browser will help the user in web surfing privately and securely.
- Clearing browser data regularly: By clearing browsing data regularly, will lead you to clean traces of sessions.
- Deleting DNS Cache: By deleting DNS Cache, the user can remove the record of Incognito History.
How to Protect Your Privacy?
In today’s world, all of us need to protect our data from third parties. Incognito mode is one of the ways to browse our data privately and securely, but it does not ensure total security on the web. Users must require some other techniques to maintain their privacy online.
Note: If you have windows operating system you can directly refer to this article: How to Protect Your Privacy on Windows?
But what if the incognito mode is no longer a safe way to browse privately, That's why it is time to see how to browse on the web anonymously,
How to Browse on the Web Anonymously?
There are several ways to browse the web anonymously, we are going to see some of them here.
1. Private Browsers
Even after clearing your mainstream history, it never means that no one is watching your history. Users can avoid these by dedicated private browsers like DuckDuckGo Private Browser. These browsers not only help in stopping data sharing but also protect location sharing.
2. VPNs
VPN is one of the best ways to browse the web anonymously. They make it like a private network by encrypting the connection. However, the user must be aware of bad VPNs present on the Internet. We have a list of the 10 Best VPN Services that you should consider to safeguard sensitive data
Note: if you want to try Free VPN services! we have that as well.
3. Stop Tracking Location
Giving access to track locations can be a problem. Common Browsers like Chrome, Firefox, etc. take IP Addresses to send location data to visited websites. We have to restrict accessing the location even when you are using a VPN.
4. Stop Browser Cookies
Browser Cookies help us in increasing the Browsing Experience. But, they must be stopped because they generally store IP Addresses, unique IDs, etc.
Tailored Ads on Social Media are one of the ways to track your data history, so you must stop tailored Ads on Social Media.
Conclusion
While Incognito mode is designed to provide privacy by not storing your browsing history, it's important to understand its limitations. In certain scenarios, it might be possible to check Incognito history in Google Chrome using advanced tools or network monitoring software. However, for most users, ensuring that no traces of your private browsing sessions remain can be as simple as managing your overall privacy settings and using trusted networks. If privacy is a concern, following the steps to delete Incognito history in Chrome will help keep your browsing activities secure.
Similar Reads
How To Delete Incognito History?
Incognito mode is the mode where you can browse privately, and other people who use the same device won’t see your activity. This mode doesn’t leave any traces of browsing so it is useful for private browsing for different reasons. In this article, we would learn how to clear the DNS Resolver Cache
2 min read
How to Disable and Delete Your Google Location History?
In the digital world where data has now become something worth, people should have the right to be informed of all the information gathered and processed regarding them. As such, the most important source in which large tech companies such as Google collect data via Location History, is the area of
5 min read
How to Delete Browsing, Search and Download history on Firefox?
While you surf the internet on any browser, all the details of your visited web pages are saved in the Web Browser History. If you want, you can revisit any webpage from the Browser History. Hence, the Browsing, Searching & Downloading History is one of the most important features of browsers li
4 min read
How to enable or disable guest mode in Google Chrome Browser?
Google Chrome is a web browser provided for free by Google. Chrome is a cross-platform web browser which means this browser can be operated on different operating systems such as Windows, iOS, Android, MacOS, and Linux. The Chrome browser comes with full-fledged features that are highly helpful for
3 min read
How to Hide or Show Bookmarks Bar in Google Chrome?
When you browse the internet, often you mark some interesting & important web pages as the bookmark on Google Chrome. All your marked Bookmarks become available on the Google Chrome bookmarks bar. Google Chrome comes with the default settings as Disabled Bookmark Bar. This restricts the appearan
4 min read
How to Clear Your Google Search History: A Complete Guide for 2025
Everything we search today leaves behind a digital footprint and that's why privacy has become one of the major concerns for all of us. Keeping this in mind, it is important to learn how you can clear your Google search history and erase all your digital footprints without any struggle. Whether you
9 min read
How to Bookmark Pages in Google Chrome (Desktop & Mobile Guide)
Bookmarks are an essential feature in Google Chrome, allowing you to save your favorite websites for quick access. Whether you're browsing on desktop or mobile, bookmarking pages can make navigation much easier and more efficient. Google Chrome is a web browser provided free by Google. Chrome is a c
8 min read
How To Lock Incognito Tabs on Google Chrome?
Gaining knowledge about locking Google Chrome's incognito tabs can improve your surfing security and privacy. Although it doesn't completely shield users from prying eyes, incognito mode enables users to surf without leaving any trace. This article will walk you through using Google Chrome's privacy
4 min read
How to Enable and Disable Sync in Chrome in Windows?
Turning sync on and off in Chrome on Windows is an important function for the users who prefer an uninterrupted experience on various devices. Thanks to Chrome sync, all your bookmarks, passwords, history, and other settings are available on any device you sign in to Chrome. This article will offer
5 min read
How to Block Ads on Google Chrome? [ 2 Ways ]
Are you tired of being disturbed by annoying pop-ups, blinking ads, and intruding advertisements while browsing? Apart from disrupting your online activities, these nagging adverts could also threaten the security of your PC and violate your privacy. Luckily, there is an easy way to prevent your bro
4 min read